Bâtir l'île fortifiée
Zoomez sur la carte pour pouvoir travailler confortablement. Positionnez la carte comme montré ci-dessus :
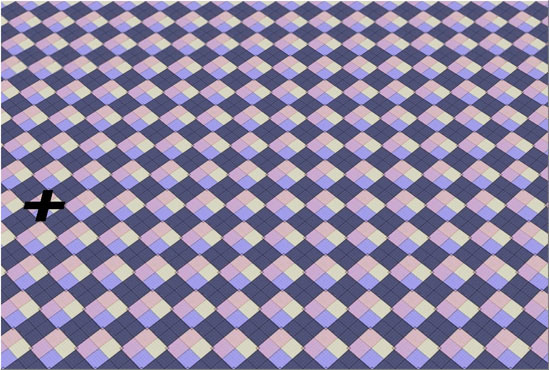
Activez lâoutil Lock Angle dans la barre dâoutils en cliquant simplement dessus.
Lâicône Lock Angle permet de sâassurer que tous les objets posés auront un angle uniforme.
Cliquez ensuite sur lâoutil Place Object et la fenêtre Properties Object changera en Oject Selection Opts où vous trouverez une liste en forme dâarbre divisée en plusieurs catégories.
- GYPSY_VILLAGE_GV
- MISC_MAN_MADE
- OBSOLETE
- REGION
Voici lâendroit où vous trouverez tous les objets qui seront sélectionnables sur votre carte. Ouvrez la catégorie désirée en cliquant sur le petit carré contenant un « + » à gauche du nom de la catégorie.
Sélectionnez REGION -> ISLAND_FORTRESS_IF -> OPTIMIZED_PROPS
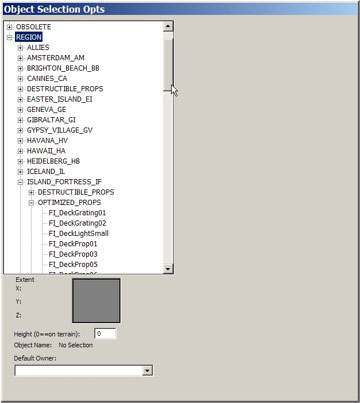
En utilisant la barre de déroulement à la droite de la fenêtre dâitem, descendez jusquâà trouver lâobjet FI_EdgePiece01. Sélectionnez le en cliquant dessus. Déplacez votre souris sur la carte et le curseur se transformera en pointeur de placement dâobjet.
Placez 4 séries de 5 FI_EdgePiece01 sur votre carte et 4 FI_EdgePiece02 en position verticale à côté des séries de FI_EdgePiece01. Vous devriez aboutir à ce résultat :
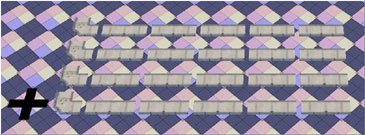
Cliquez sur lâoutil Select and Move et rassemblez les morceaux en cliquant dessus et en les faisant glisser sur chaque icône dâobjet (le petit point gris), alignez les pièces le plus précisément possible.
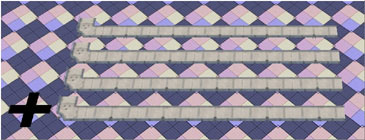
Créez un petit espace entre les rangées en les sélectionnant et en les faisant glisser plus loin. Vous pouvez sélectionner plusieurs objets à la fois en dessinant un rectangle autour dâeux ou en les choisissant les uns après les autres tout en restant maintenir la touche SHIFT.
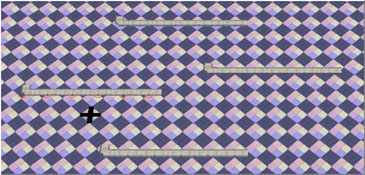
Si vous sélectionnez une rangée complète vous remarquez que la fenêtre de propriété de lâobjet affiche plusieurs informations sur lâactuel groupe dâobjets et câest ici que vous trouverez les paramètres à modifier pour créer un carré avec vos rangées. La rangée la plus proche de nous nâa pas besoin dâêtre ajustée. Sélectionnez la rangée sur la gauche (assurez vous que tous les objets la constituant sont sélectionnés) et dans le champ Angle dans la fenêtre de propriété, remplacez la valeur existante par -90. Cliquez sur la carte pour désélectionner la rangée. Celle-ci va se placer automatiquement dans sa nouvelle position.
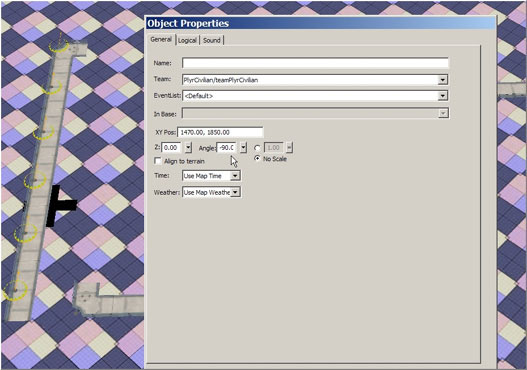
Répétez cette procédure pour la rangée se trouvant à droite mais cette fois ci avec une valeur de 90. Paramétrez la rangée du haut avec une valeur de 180.
Joignez les différentes rangées ensemble pour former un carré.
Il est possible de déplacer tout un groupe dâobjets sélectionnés en cliquant simplement sur lâicône surligné et de modifier sa position. Il y a deux types de mouvements possibles :
1. Déplacer lâobjet en cliquant sur la petite croix.
2. Le tourner en cliquant sur lâarc.
Faites bien attention au mode que vous utilisez.
Quand le carré est formé, sélectionnez lâensemble et positionnez le de telle façon que la croix centrale se retrouve le plus au centre possible. Pour vous aider dans cette tâche vous pouvez changer de mode de vue et revenir dans le précédant en utilisant CTRL+F.
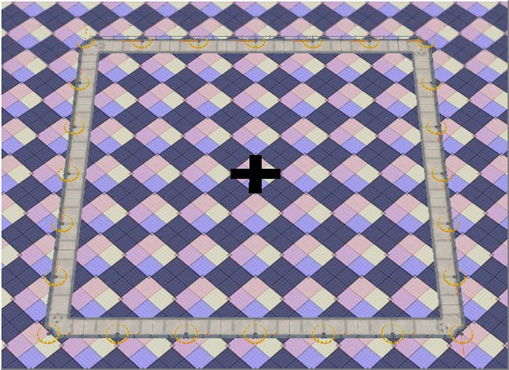
Une fois cette étape accomplice, notre tâche suivante sera dâélever le terrain à une hauteur telle que les murs extérieurs de notre forteresse seront visibles et que le sommet apparaîtra au-dessus de la ligne de flottaison. La hauteur de lâeau devra être dâenviron 190-200 pour un effet optimal, nous placerons la base de notre forteresse à une hauteur de 210 pour avoir une marge de 10 à 20.          Â
Désactivez lâoutil Lock Angle dâun simple clic. Sélectionnez lâoutil Height brush et dans les propriétés du pinceau choisissez la taille minimale qui est de 2 laissez le Brush Feather Width vide ou 0 et le Brush Height à 210.
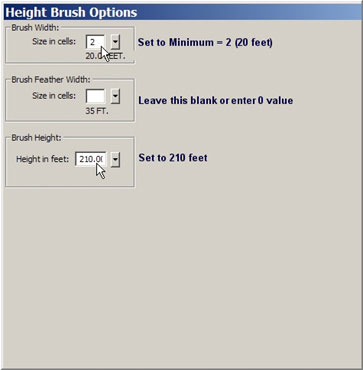
Ma propre méthode pour ce genre de tâche et de faire un simple clic en dessous de chaque icône dâobjet pour lâélever à la hauteur désirée et ensuite dâaugmenter la taille du pinceau pour élever le reste du carré.
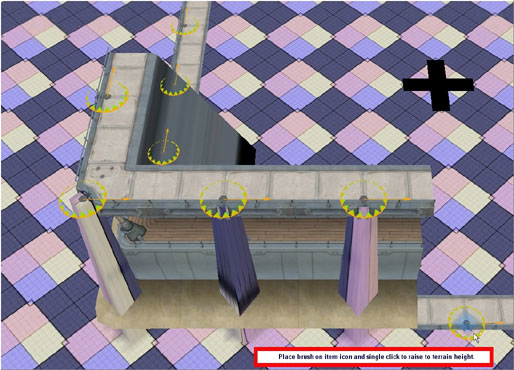
Ce nâest pas grave si pour le moment le terrain nous montre la base du mur. Quand lâintégralité de la forteresse sera mise à niveau, nous cacherons la partie du terrain que nous ne voulons pas voir.
Continuez à élever le reste des murs et changez la taille du pinceau à 5 ou 10 et élevez le reste du terrain à lâintérieur de notre forteresse en faisant bien attention à ne pas déborder. Si vous faites une erreur, revenez en arrière avec le bouton Undo ou utilisez le raccourci. [CTRL+Z]
Si vous ne pouvez plus revenir en arrière, vous pouvez toujours corriger votre erreur en remettant le terrain à sa hauteur initiale de 20.
Nâhésitez pas à faire bouger la carte avec la souris pour obtenir la meilleure orientation possible et ainsi travailler dans de bonnes conditions.
Un simple clic sur la molette de la souris fera revenir la carte dans sa position naturelle.
Tous les murs élevés...
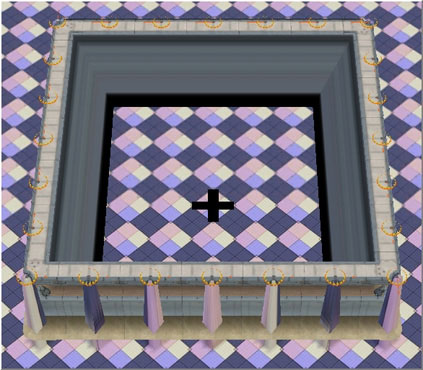
...ainsi que le sol de la forteresse.
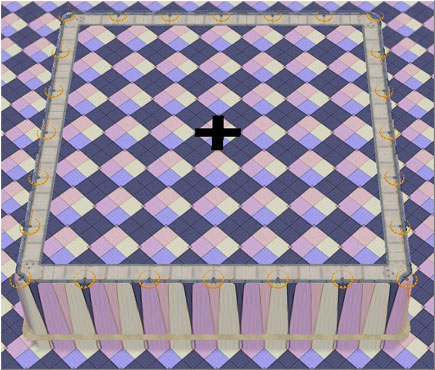
A présent, parce que la hauteur initiale du terrain est de 20, nous pouvons voir la base de la forteresse affleurant un petit peu au dessus du sol marin. La procédure que nous allons suivre pour cacher cette partie indésirable exposera aussi les tuiles au-dessous de notre base comme un horrible endroit blanc.
Pour éviter cela, nous allons régler notre Height Brush à 60 et la taille du pinceau à 5 et élever le terrain autour de la base en prenant soin de ne pas déborder. A ce stade la forteresse semble se tenir sur une plateforme. De plus, cette plateforme nâa pas besoin dâêtre symétrique, nous lâaplanirons plus tard.
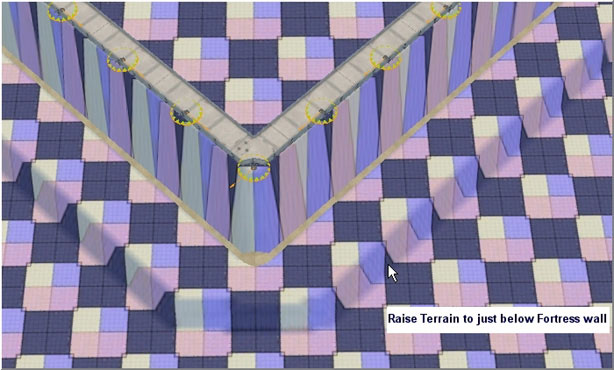
A présent occupons nous de cacher ce terrain indésirable autour de notre forteresse.
Sélectionnez lâoutil Texture Single et dans la fenêtre Terrain Material Options, cliquez sur le bouton Visibility. Notre carte est soudainement recouverte de carrés rouges. Ceux-ci sont les points d'ancre pour les tuiles auxquelles nous pouvons mettre la visibilité. Dans la fenêtre Terrain Material Options, assurez-vous que le bouton Not Visible est sélectionné et appliquez la texture sur les tuiles des murs de notre forteresse.
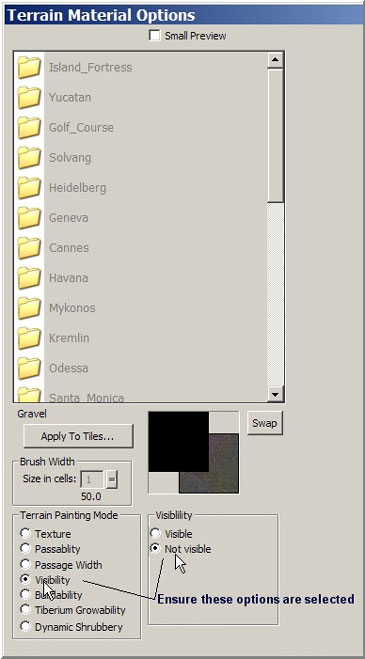
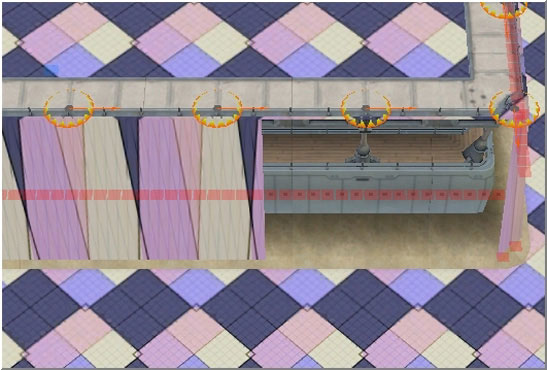
Comme vous avez peint avec lâoption Not Visible, vous verrez que la structure du mur de votre forteresse est exposée et que chaque carré rouge contient désormais un petit point placé en son centre.
Continuez tout autour de votre forteresse jusquâà ce que toutes les tuiles soient terminées. Alors, toujours avec lâoption Not Visible, regardez le terrain qui surplombe votre mur et supprimez le si vous le voulez. Je vais laisser le surplomb car je pense quâune fois la texture appliquée, il offre un petit plus à la map.
Quand vous avez fini, remettez le mode Texture dans le menu Terrain Painting Mode dans la fenêtre Terrain Material Options. Les carrés rouges disparaîtront de la carte.
A present nous nâavons plus besoin de la marque centrale sur notre forteresse. Nous allons donc appliquer une texture sur son sol.
Sélectionnez lâoutil Texture Large Tile sur la barre dâoutil et ouvrez la partie Island Forteresse dans la fenêtre de dialogue. Nous allons utiliser steeldeck02-256 pour lâappliquer sur le sol de la forteresse. Faites attention quand vous utilisez le pinceau le plus large. Utilisez lâoutil Single Tile quand vous approchez des murs. Vous devriez arriver à quelque chose comme ça :
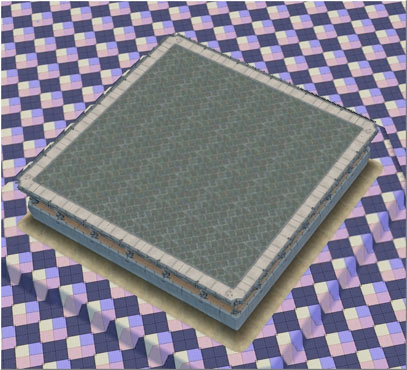
A présent, pour apporter le petit plus que jâai mentionné plus haut, choisissez la texture fortressblackedge-256 et appliquez le précautionneusement sur le surplomb extérieur du sol de la forteresse.
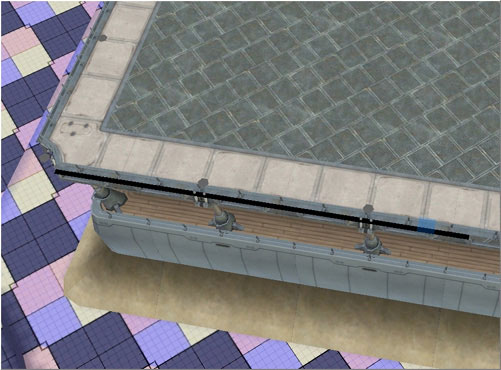
Une fois ceci fait, je vais prendre une capture dâécran. Une procédure dont je parlerai plus en détail plus tard.

Une fois de plus, pensez à sauvegarder. |
