Concevoir les îles des joueurs
Maintenant que nous avons réalisé notre forteresse, nous allons la quitter un instant pour créer nos îles qui seront les endroits de départ des joueurs qui joueront sur votre carte 1v1.
Je vais dévier légèrement de notre croquis original, pour que je puisse intégrer une démonstration portant sur l'utilisation de l'outil de copie de terrain. Réglez la vue de la carte de haut en bas en utilisant CTRL + F ou en sélectionnant l'option "View" en choisissant "Show from Top Down View".
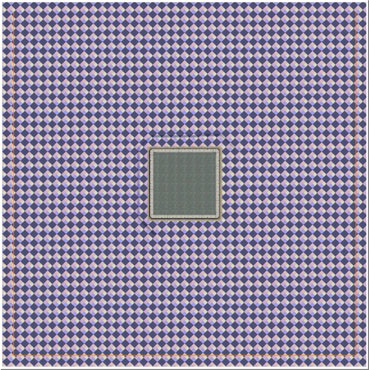
Maintenant sélectionner l'outil "Height Brush"RA3WB012.jpg et mettez le "Brush Width" à 20, pas de "brush feather width" et une "height" en pied à 210. Commençons à réaliser la première île dans le coin supérieur gauche de la map.
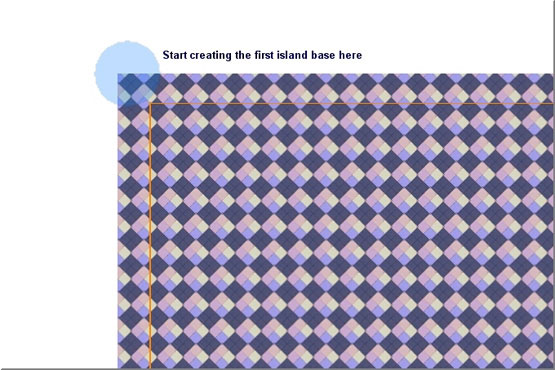
Cliquez sur le bouton gauche de la souris et tenez le enfoncer pour créer la forme du littoral. Un screenshot de cela est assez difficile à obtenir. Le rendu visuel n'est pas évident. Je vais donc peindre la partie du sol surélevée avec une texture d'herbe basique, afin de mieux vous faire visualiser la chose.
Sélectionnez l'outil "Large Tile Texture" RA3WB019.jpg et dans le menu "Terrain Material Options", ouvrez le dossier Yucatan et sélectionnez "grass_yucatan02-256", peignez ensuite la surface surélevée de votre île.
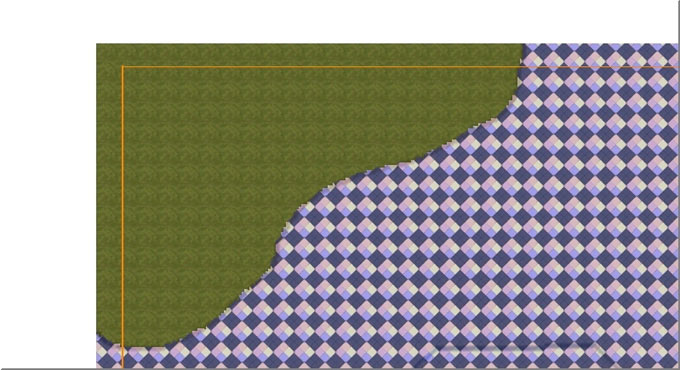
Utiliser "CTRL+F" pour sortir du mode "vue de dessus". Vous devriez obtenir quelque chose qui ressemblerait à cela.
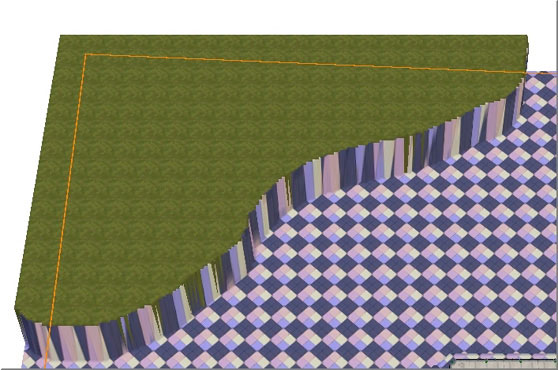
Ne vous inquiétez pas si vous avez dépassé légèrement en apposant votre texture, cela sera caché par vos falaises, ou mêlé avec les textures de plages que nous appliquerons plus tard.
Pour aider à placer les objets "falaises" et créer notre plage et nos rampes d'accés, nous devons créer un "plateau" tout autour de notre île. Pour cela, sélectionnez l'outil "Height Brush" et entrez ces paramètres : "Height Brush" à 5 (=50 feet), pas de "Brush Feather Width" et une "Height" à 130.
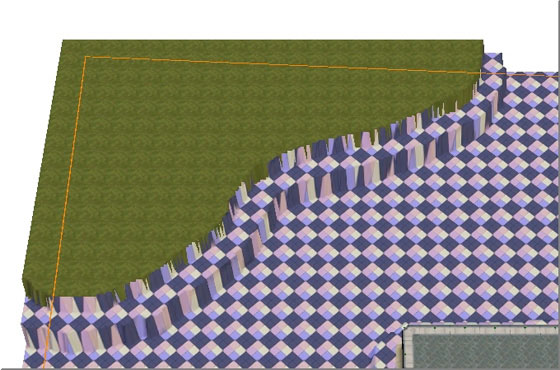
Sauvegarder votre travail.
Bâtir une plage pour la base de notre joueur
Ma prochaine étape va avoir pour but de créer une plage pour la base de lâun des joueurs, autour de la partie centrale de la côte. Pour cette tâche nous allons utiliser lâoutil Smooth Height.
Sélectionnez lâoutil sur la barre dâoutil et, dans la fenêtre Feather Brush Options, paramétrez le Brush Width à 20, le Filter Radius ) 4 et le Feather Rate à 10.
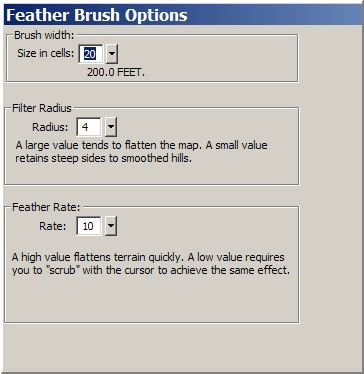
Notez bien que sâhabituez à tous ces paramètres demande un certain temps dâadaptation.
Commencez au centre de la côte en plaçant le bord de votre pinceau contre le sommet de la falaise et lissez la pour créer une petite rampe plongeant dans la mer, lissez alors le reste vers le fond de la mer en plaçant le pinceau à la base des falaises.
Vous remarquez que lâoutil élève le terrain à certains endroits autant quâil le baisse à dâautres.
Travaillez sur des petits morceaux uniquement et nâhésitez pas à revenir en arrière à la moindre erreur. Au-delà de 10 erreurs vous ne pourrez pas revenir en arrière et vous devrez recharger la carte alors faites attention. A la fin vous devriez avoir quelque chose qui ressemble à ça :
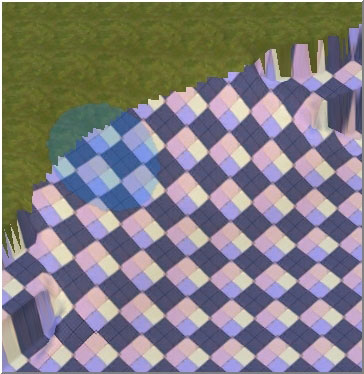
Réduisez la taille du pinceau à 15 dans Feather Brush Options et lissez le reste de terrain autour de lâîle jusquâau fond marin.
Nous avons besoin de garder un peu de récif pour nous servir de guide quand nous placerons les falaises, ainsi commencez à lisser en plaçant le bord du pinceau sur le bord extérieur du récif.
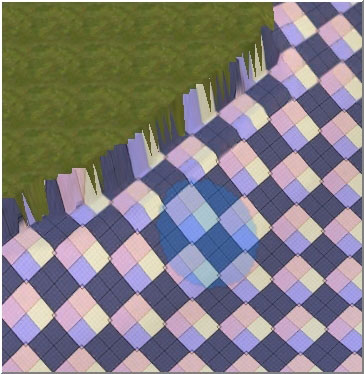
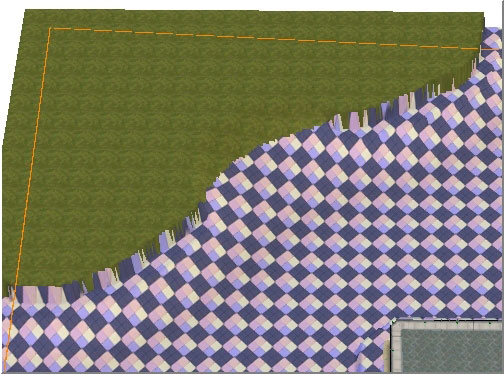
Vous pouvez vous entraîner un peu plus à lisser avec lâoutil Smooth Height sur le récif que nous avons placé autour de lâîle forteresse. Utilisez les même paramètres et placez le pinceau moitié sur le récif et moitié sur le lit marin.
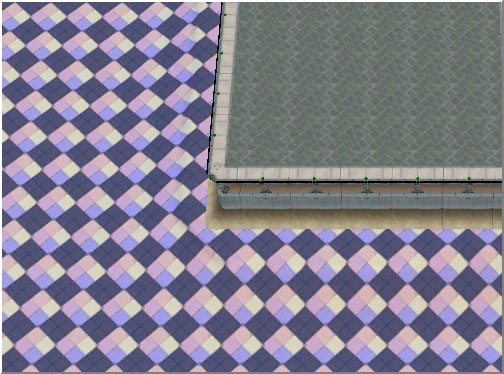
Sauvegardez votre travail.
Notre carte dâexemple devrait ressembler à ceci :
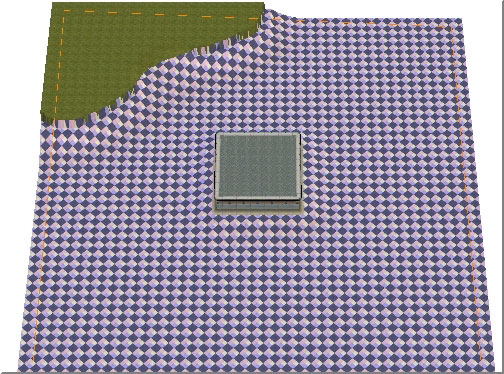
Placer les rampes dâaccès (de la terre à la mer)
Sur notre schéma de design nous avons décidé de placer un couple de rampes dâaccès pour aller de la terre à la mer. Cette étape du tutoriel va vous apprendre à utiliser lâoutil Ramp.
Notre carte dâexemple est une carte relativement petite. De ce fait, la rampe que nous placerons sera utilisable mais très pratique à cause de son étroitesse.
Zoomez la carte sur la limite gauche de la carte le plus au sud de lâîle.
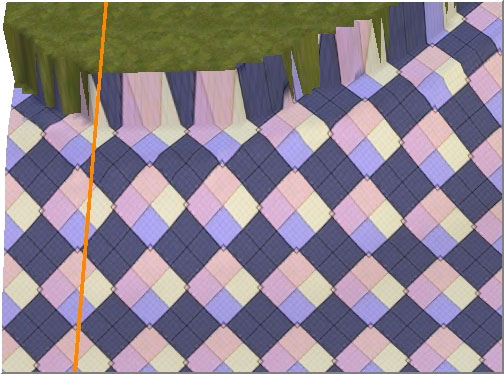
Utilisez CTRL+F pour passer en mode de vue rapprochée.
Sélectionnez lâoutil Ramp sur la barre dâoutils.
La fenêtre Object Properties est remplacée par la fenêtre Ramp tool Options. Il y a uniquement une option dans cet outil : Ramp Width. Entrez une valeur de 90 dans Ramp Width.
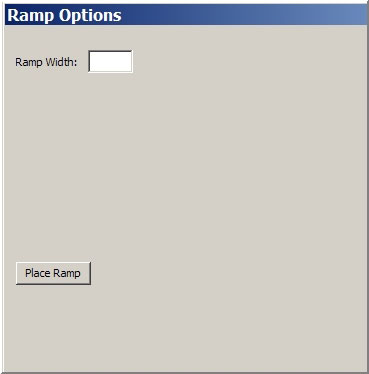
Cliquez et faites glisser la rampe du lit marin à lâîle en faisant bien attention à la placer du bon côté du bord de la carte.
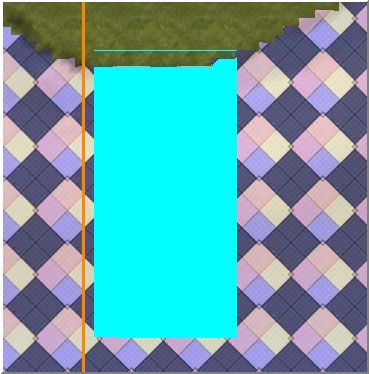
Quand vous êtes satisfaits de la position de votre rampe, cliquez sur le bouton Place Ramp. La rampe est insérée au terrain mais lâoutil est toujours actif, la rampe est toujours en surbrillance bleue. Faites un clic droit avec la souris pour quitter lâoutil et utilisez CTRL+F pour changer la vue de la carte et ainsi examiner votre rampe.
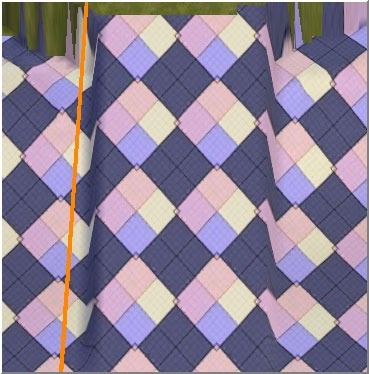
Suivez la même procédure pour la deuxième rampe au nord de lâîle en la pointant à lâest vers le lit marin.
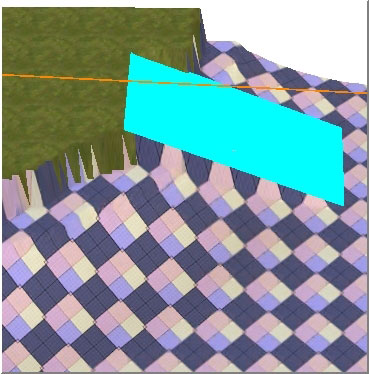
Sauvegardez votre travail.
Lâoutil de copie de terrain
A présent nous avons sommes prêts à ajouter les falaises, les textures ainsi que les points de départ des joueurs et dâautres objets comme des bâtiments et des ressources. Avant de faire cela, nous allons vous montrer lâintérêt de lâoutil Terrain Copy.
Cet outil copiera et vous permettra de placer nâimporte où sur la carte élévations de terrains et textures. Attention, cet outil ne copie pas les objets comme les bâtiments, les falaises, les murs ou encore les routes. Ces éléments sont traités différemment et seront abordés plus tard dans le tutoriel.
On pourrait ajouter tout de suite les premières textures et les copier avec le reste mais, je crois que appliquer les textures va de pair avec le placement des objets et je préfère ajouter quelques variations dans les textures plutôt que me contenter de faire une bête copie du terrain.
Utiliser lâoutil de copie est un peu comme appliquer les textures quand nous sommes en mode Select. On peut ajouter ou supprimer les parties du terrain qui doivent être copiées.
Cliquez sur la carte avec la molette de la souris pour changer lâorientation de la carte et utilisez CTRL+F pour passer en mode de vue rapprochée.
Sélectionnez lâoutil Terrain Copy dans la barre dâoutils. La fenêtre Object Properties est remplacée par celle des paramètres de Terrain Copy.
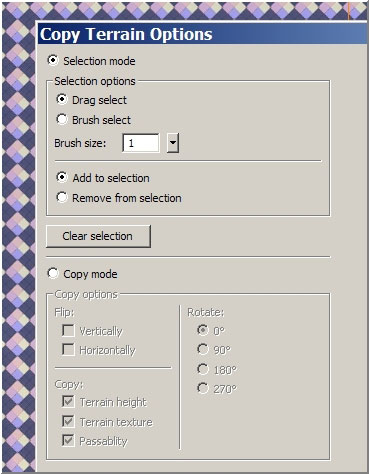
En mode de Sélection, seule une moitié des options sont actives.
Quand nous avons choisi le terrain à copier sur la carte, cliquer sur le bouton Copy Mode désactivera la partie supérieure et nous permettra de paramétrer la partie du bas.
Il y a également un bouton Clear Selection qui supprimer nâimporte quelle sélection de terrain et vous permet de reprendre à zéro.
Si vous copiez des éléments dans différents endroits, vous devrez utilisez le bouton Clear Selection à chaque fois que vous vous déplacerez pour copier à un autre endroit.
En Selection Mode, la plupart du temps je laisse lâoption Drag Select active et, voyant que nous copions une large zone, je change la taille du pinceau à 5.
Assurez vous que Add to Selection est actif et « peignez » la zone de la carte qui commence dans le coin en haut à gauche et sâétend plus bas en restant maintenir sur le bouton gauche de la souris et en glissant.
Une fois que vous lâchez le bouton vous verrez la zone sélectionnée apparaître un peu plus fade que le reste.
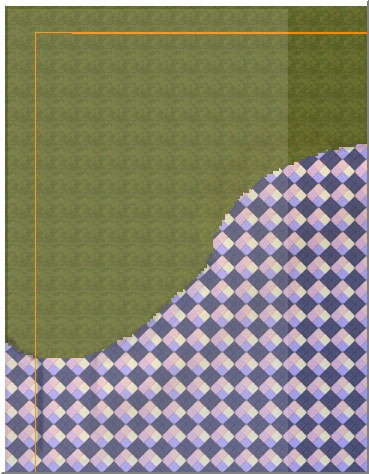
A présent, toujours avec Add to selection actif, cliquez et maintenez à lâintérieur de la zone avant de glissez une nouvelle fois vers le bas et cette fois vers la droite pour sélectionner le reste de lâîle
Assurez vous de ne pas avoir oublié le sol marin qui fait partie de lâîle ainsi que les rampes et la plage, tous les endroits que nous avons lissé lors de lâétape précédente.
Quand vous lâchez le bouton de la souris la zone sélectionnez devrait avoir la forme dâun L inversé.
La zone est à présent copiée dans lâoutil et prête à être placée nâimporte où sur la carte.
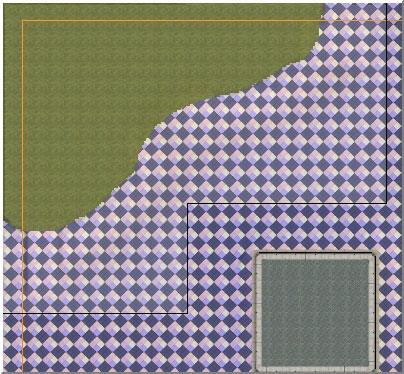
Jâai souligné la zone copiée dâun trait noir pour quâelle soit plus visible.
A présent cliquez sur le bouton Copy mode dans la moitié basse de la fenêtre dâoption. Les options de copie sont à présent actives.
Nous allons créer un clone de la première île dans le coin opposé de la carte, nous devons donc changer lâorientation de la zone sélectionnez. Cochez Vertical et Horizontal dans les options ainsi Terrain height, Terrain Texture et Passability.
A la droite vous pouvez voir un choix de paramètres qui nous permettrons de faire tourner notre sélection, pour notre exemple ce ne sera pas nécessaire. Laissez lâoption de rotation à zéro degré.
En amenant le pointeur de votre souris sur la carte vous verrez votre sélection apparaître comme une grille sombre flottant sous le curseur de la souris.
Zoomez sur le coin en bas à droite de la carte pour pouvoir placer avec précision la deuxième île. Positionnez la sélection exactement dans le coin et assurez-vous que ses bords sont collés aux limites de la carte.
Quand la grille est correctement positionnez, un simple clic gauche insérera la copie de terrain dans sa nouvelle position. Faites un clic droit pour quitter lâoutil.
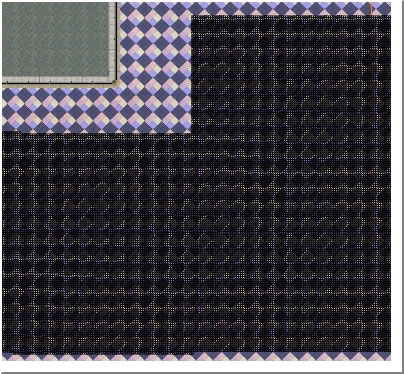
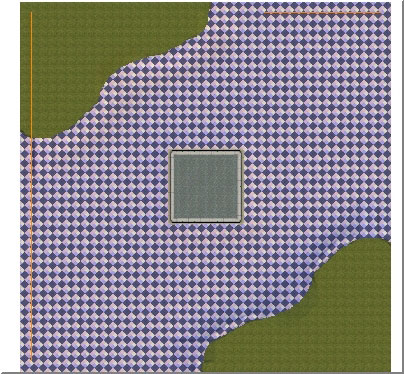
Sauvegardez votre travail.
Lâoutil copie de terrain nous a fait gagné beaucoup de temps. Nous avons désormais notre deuxième île avec une plage et deux rampes. |
