Carte terminée - Low LOD
Ca y est ! Nous y sommes enfin !
Si vous avez suivi le tutoriel du début à la fin, toutes nos félicitations ! Vous avez réussi à créer une carte dâescarmouche pour Command and Conquer Alerte Rouge 3.
Enfin⦠pas tout à fait fini.
Il vous reste une étape extrêmement importante que vous ne devez pas oublier. TESTER LA MAP IN-GAME.
Tester votre map est on ne peut plus facile. Avec notre carte à deux joueurs, prenez le joueur 1 et mettez le joueur 2 en allié.
- Vérifiez que tous les ressources sont accessibles.
- Vérifiez quâil y a suffisamment de place pour construire la base.
- Vérifiez que les textures ne sont pas trop laides.
- Vérifiez quâil y a des structures de garnisons, ni trop ni pas assez et quâelles sont accessibles.
- Vérifiez quâil nây a pas trop de goulots dâétranglement.
- Vérifiez que lâeau est bien placée.
- Vérifiez que la hauteur du terrain est correcte.
- Vérifiez que les falaises, les murs et les routes sont bien placées.
- Vérifiez que les navires peuvent passer en dessous des ponts (sâil y en a).
- Vérifiez que les unités terrestres peuvent traverses les points (sâil y en a).
- Vérifiez que les rampes mènent quelque part.
Enfin, rejouez la carte, vérifiez les même choses et dâautres problèmes quâil pourrait y avoir, mais cette fois ci prenez la place du joueur 2.
Notre carte dâexemple est très basique et lâîle des joueurs est totalement plate. Vous pourriez vouloir donner un peu plus de réalisme et niveler le terrain mais faites toujours attention à ce que les joueurs puissent placer leurs bâtiments.
Entraîner-vous dâavantage avec les outils de texture. Vous pouvez créer des effets impressionnants une fois toutes les possibilités de Worldbuilder maîtrisées.
Quand vous avez testé votre carte de toutes les façons possible et que vous aimeriez la proposer à un site quelconque, une ou deux petites choses doivent être faites avant.
Créer un fichier lisezmoi
La plupart des sites vous demanderont quelques informations avec votre map sous forme de fichier lisezmoi avec notamment le nom de lâauteur, son adresse email et une bonne description de la carte.
Nom: Grens Tutorial Map
Auteur: Gren
E-mail Auteur: xxx@xxx.com
Description: Cette carte est une carte de tutoriel basique, elle offre aux joueurs de grands espaces de manÅuvres, de nombreux points de ressources pour les débutants et des points plus tactiques pour les pros.
Et pourquoi pas :
Instructions dâinstallation:
Changez les options de dossier pour afficher les fichiers et dossiers invisibles. Extrayez tous les fichiers dans:
Windows XP:
C:\Documents and Settings\[pseudo]\Application Data\Red Alert 3\Maps\[nom de la carte]
Windows Vista:
C:\Users\[pseudo.nom de lâordinateur]\AppData\Roaming\Red Alert 3\Maps\[nom de la carte]
Complétez les informations dans les espaces entre crochets (Texte en Rouge).
Créer une minicarte
Worldbuilder crée une Minicarte standard en format .tga la première fois que vous sauvegardez. Le fichier .tga évolue à mesure que vous progressez, à chaque fois que vous sauvegardez.
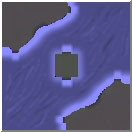
Le style de la Minicarte dans les cartes officielles est assez différent. Si la première parait suffisante, de nombreux joueurs se plaignent parce quâelle nâoffre pas suffisamment dâinformations sur la carte.
                            Â
Je vais vous montrer comment transformer une Minicarte Worldbuilder en une Minicarte officielle pour donner un petit plus à votre carte.
Placez vous en vue aérienne dans Worldbuilder, CTRL+F et dézoomez pour voir la carte dans son intégralité.
Faites une capture dâécran en appuyant sur le bouton imp écr sur votre clavier.
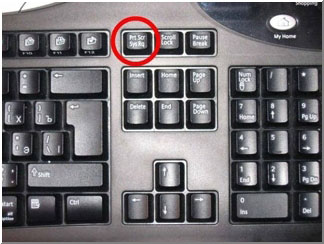
Ouvrez un programme graphique capable de traiter le forma .tga comme Photoshop, Paintshop Pro ou Gimp qui est lui gratuit.
Utilisez CTRL+V pour coller votre capture dâécran dans votre programme de traitement dâimage.
En utilisant lâoutil de sélection rognez la capture pour ne conserver que la carte, redimensionner le tout à 512x512 pixels.
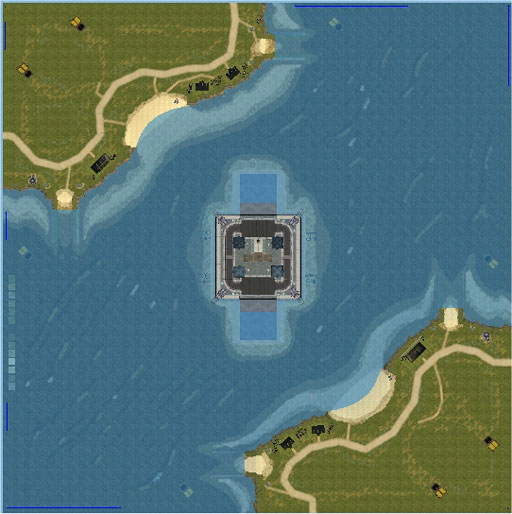
Voici une palette de texture qui couvre la totalité des couleurs des cartes officielles.
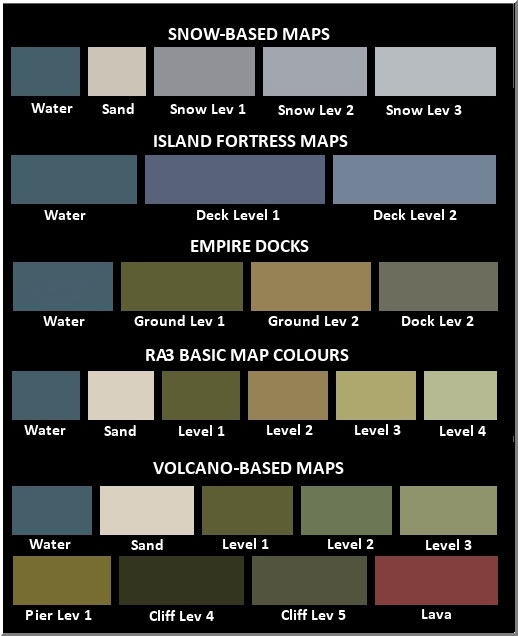
Chargez la palette de textures dans votre programme graphique et en utilisant les outils Eyedropper et Paintbrush, peignez les zones de votre screenshot avec les couleurs adéquates.
                Â
Utilisez la couleur sable pour la rampe dâaccès aux îles des joueurs et Deck Level 1 pour le sol de lâîle forteresse.
Vous nâavez pas besoin de conserver les objets, cette carte de terrain sert uniquement dâindicateur.
Une fois que la carte a été peinte avec les bonnes couleurs, je rajoute généralement une ligne noire à lâextérieur des îles pour les séparer de la zone marine.
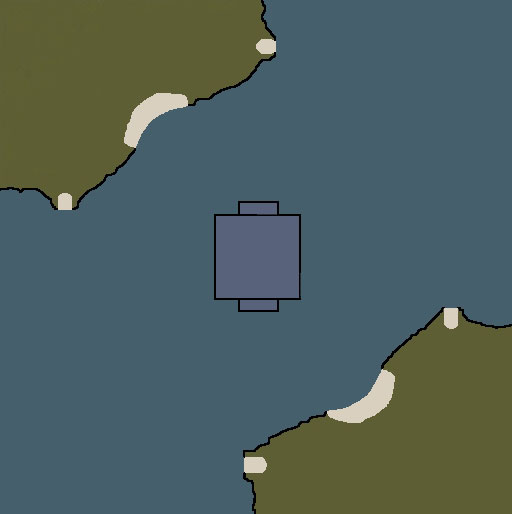
La seule chose quâil nous reste à faire est de sauver la Minicarte au forma .tga.
Sélectionnez Sauvegarder Sous dans votre programme.
Utilisez exactement le même nom du fichier mais ajouté '_art' à la fin.
Le '_art' à la fin du nom permettra au jeu de comprendre quâil doit utiliser ce fichier pour la Minicarte. Le fichier original sera laissé dans le dossier des cartes.
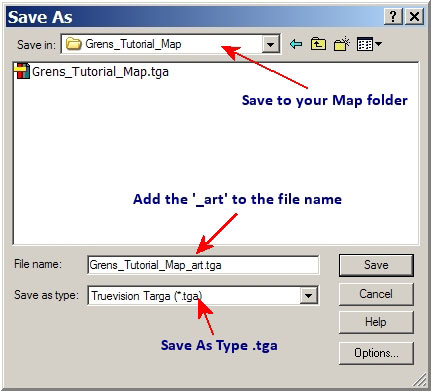
Captures in game
Faire des captures dâécran est on ne peut plus simple. Il vous suffit de presser le bouton F12 sur votre clavier.
Ces images sont envoyées au format .bmp dans le dossier : C:\Users\[Pseudo]\Documents\Red Alert 3\Screenshots avec Windows Vista.
C:\Documents and Settings\[Pseudo]\My Documents\Red Alert 3\Screenshots avec Windows XP.
Derniers mots:
Créer des cartes avec le Worldbuilder de AR3 est, ou devrait être, une partie de plaisir. Et ne lâoubliez pas, une carte est faite pour donner du plaisir aux joueurs, ne négligez pas lâaspect graphique mais gardez toujours cette idée de fun à lâesprit. Avec de lâentraînement vous parviendrez à créer des cartes plus grandes et plus intéressantes à mesures que vous apprendrez à maîtriser tous les outils.
Si vous nâêtes pas sûr de quelque chose, si vous butez sur une difficulté, vous pouvez toujours aller sur les forums (http://www.cnclabs.com/forums/) de CnCLabs ou de contacter par email ou par MP leur staff.
Gren |
