5 - Editer le terrain
Vous pouvez accéder à l'édition du terrain en utilisant
les menus "Terrain" et "Map tools" ou utiliser la barre
d'outils de terrain.
Voici la barre de menu de terrain et la barre d'outil spéciale:
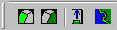
Voici la signification des icônes, de gauche à droite:
1. Augmenter la hauteur du terrain (à utiliser avec la taille de pinceau)
2. Abaissez la hauteur du terrain (à utiliser avec la taille de pinceau)
3. Egaliser la hauteur du terrain (à utiliser avec la taille de pinceau)
4. Masquer le terrain
5. Montrer tout le terrain
6. Cacher le terrain sur une case
7. Réafficher tout le terrain
8. Augmenter la hauteur du terrain sur une seule case (attention)
9. Abaisser la hauteur du terrain sur une seule case (attention)
10. Mode "fil de fer"
11. Peindre le devant d'une falaise
12. Peindre l'arrière d'une falaise
13. AutoLevel (tente d'ajuster le niveau du terrain automatiquement)
14. AutoShore (crée un rivage automatiquement)
NB: Les 8 et 9ème points ne sont pas recommandé, et ne sont pas
documentés
1. Augmenter la hauteur du terrain: Cliquez sur cette icône puis sur
la carte aux endroits où vous voulez augmenter la hauteur de terrain.
L'interface est assez descriptive, mais vous devez faire attention à
quelques points importants. Si vous utilisez les points 1 et 2 sur des terrains
non déformables (des terrains toujours plat ou pré-fait, comme
l'eau, les routes ou les falaises), les effets suivant peuvent se produire:
- la touche CTRL n'est pas pressée quand vous cliquez: Seul le carreau
sur lequel vous avez cliqué augmente de hauteur.
- La touche CTRL est pressée quand vous cliquez: Toute la surface du
même type de terrain (ex: toute la surface du plan d'eau où vous
avez cliqué) est élevée, ceci peut prendre plusieurs secondes!
2. Abaissez la hauteur du terrain: Abaisse la hauteur du terrain sur lequel
vous cliquez (idem pour les terrains non déformables et la touche CTRL
que pour augmenter la hauteur)
3. Egaliser la hauteur du terrain: L'égaliseur utilise la hauteur du
dernier carreau sur lequel vous avez cliqué. Laissez le bouton de la
souris appuyé et déplacez-la sur tous les carreaux que vous voulez
égaliser. L'égaliseur ne permet pas d'ajuster la hauteur d'un
terrain non déformable, mais permet par contre de prendre comme modèle
de hauteur un terrain non déformable.
4. Masquer le terrain: Cette fonction vous permet de cacher des éléments
de la carte. PAr exemple, la falaises peuvent être cachées pour
pouvoir voir derrière ces dernières. Cliquez juste sur la falaise
que vous voulez masquer, et toute la plate-formet sera masquée. Cela
fonctionne avec tous les types de terrains.
5. Montrer tout le terrain: Affiche tout le terrain (après l'avoir masqué)
6. Cacher le terrain sur une case: Fonctionne comme le 4., mais masque seulement
un carreau de la carte.
7. Réafficher tout le terrain: réaffiche toutes les cases masquées
grâce au 6.
8. Augmenter la hauteur du terrain sur une seule case: fonction non documentée,
à utiliser à vos risques et périls.
9. Abaisser la hauteur du terrain sur une seule case: fonction non documentée,
à utiliser à vos risques et périls.
10. Mode "fil de fer": Active le mode fil de fer. Ce mode transforme
la vue isométrique de façon à ce que vous puissez voir
plus facilement les éléments comme les falaises.
11. Peindre le devant d'une falaise: Sélectionnez cet outil pour faire
des faces de falaises et déplacez votre souris sur la vue isométrique
à l'endroit où vous voulez faire commencer la falaise. Laissez
appuyer le bouton de la souris jusqu'à la fin de la falaise. Lachez le
bouton lorsque la falaise va jusqu'à où vous voulez.
12. Peindre l'arrière d'une falaise: identique au 11., mais pour peindre
l'arrière de falaises. NB: Sur le typer de carte "New Urban",
il y a 2 types de falaises. Pour sélectionner l'une ou l'autre, cappuyez
sur la touche "A".
13. AutoLevel: cette fonction est décrite en dessous
14: AutoShore: cette fonction est décrite en dessous
Peindre du terrain et placer des objets:
Cette fonction vous permet de placer différents types de terrains comme
les falaises, l'eau, le sable, les entrées de tunnels ou les chutes d'eau.
Si vous voulez placer des types de terrains, sélectionnez-le dans la
fenêtre du bas dans la liste "Terrain/Ground". Après
avoir sélectionner un type, des images vont apparaitre en dessous. Cliquez
sur l'image pour la sélectionner et déplacez votre curseur sur
la vue isométrique. Bougez votre curseur où vous voulez placer
le type de terrain et cliquez. Si vous laissez appuyer le bouton de la souris
vous pouvez bouger votre souris et ainsi placer plusieurs cases plus rapidement.
Faite cela seulement si vous voulez remplir une grande zone du même type,
par exemple, de l'eau. Si vous appuyez sur la touche CTRL lorsque vous placez
un terrain, toute une aire de terrain sera peinte avec ce type.
Vous pouvez utilisez les touche "Page Haut" et "Page Bas"
pour choisir la hauteur du type de terrain à placer.
Vous pouvez utiliser:
AutoLevel pour augmenter automatiquement le terrain se trouvant entre falaise.
Paint cliff pour peindre des faces ou arrières de falaise en utilisant
le système de glissement (bouton de la souris appuyé)
AutoShore pour créer automatiquement des côtes entre la terre et
l'eau.
Utiliser les flèches de directions pour naviguer dans les types de terrains
Vous pouvez naviguer dans les types de terrains en utilisant les flèches
de direction de votre clavier. Premièrement, sélectionnez n'importe
quel type de terrain. Maintenant, déplacez votre souris sur la carte
et pressez:
- Gauche: un terrain en arrière dans le même type
- Droite: un terrain en avant dans le même type
- Haut: un type de terrain en arrière
- Bas: un type de terrain en avant.
Vous pouvez placer d'autres type spéciaux (comme le minerais ou des
partie intermédiaires de ponts). Sélectionnez cela dans la liste
"overlays & Specials" et faite ensuite comme vous peignez des
types de terrains.
Si vous faite une erreur, vous pouvez utiliser "Edit-Undo" pour revenir
d'un cran en arrière pour les types de terrains et les spéciaux
(pas pour les unités et objets).
Vous pouvez utiliser "Edit-Copy" pour copier une partie de la carte
dans le presse-papier et utiliser "Edit-Paste" pour la coller ailleurs
sur la carte. Une fois "Edit-Copy" fait, cliquez à 2 endroits
sur le cartes, qui représenteront la zone à copier. Puis faire
"Edit-Coller" pour activer le mode de collage. Remarquez que cela
fonctionne pour des travaux sur différentes cartes et en tre FinalSun
et Final Alert2:YR. Vous pouvez utiliser les touche "Page Haut" et
"Page Bas" pour choisir la hauteur du terrain à coller. |
